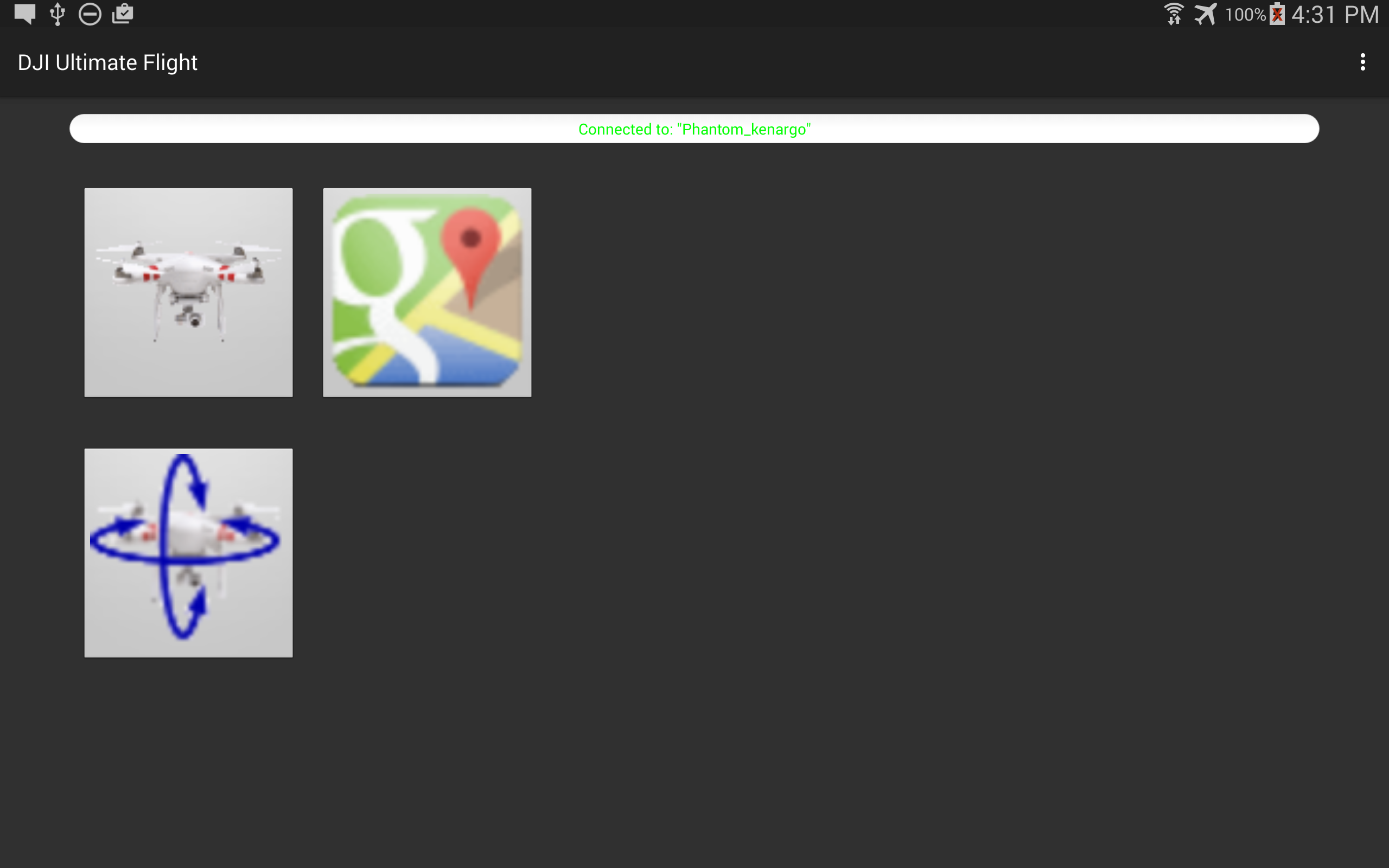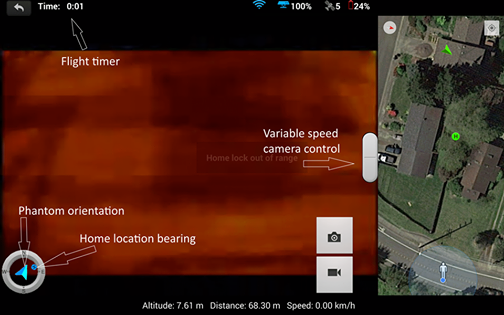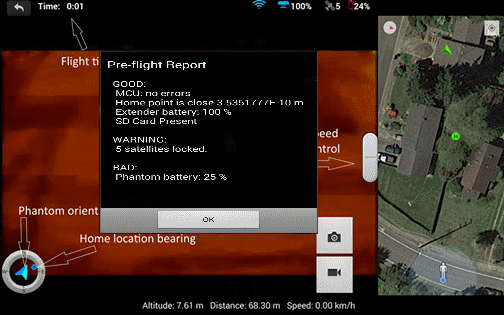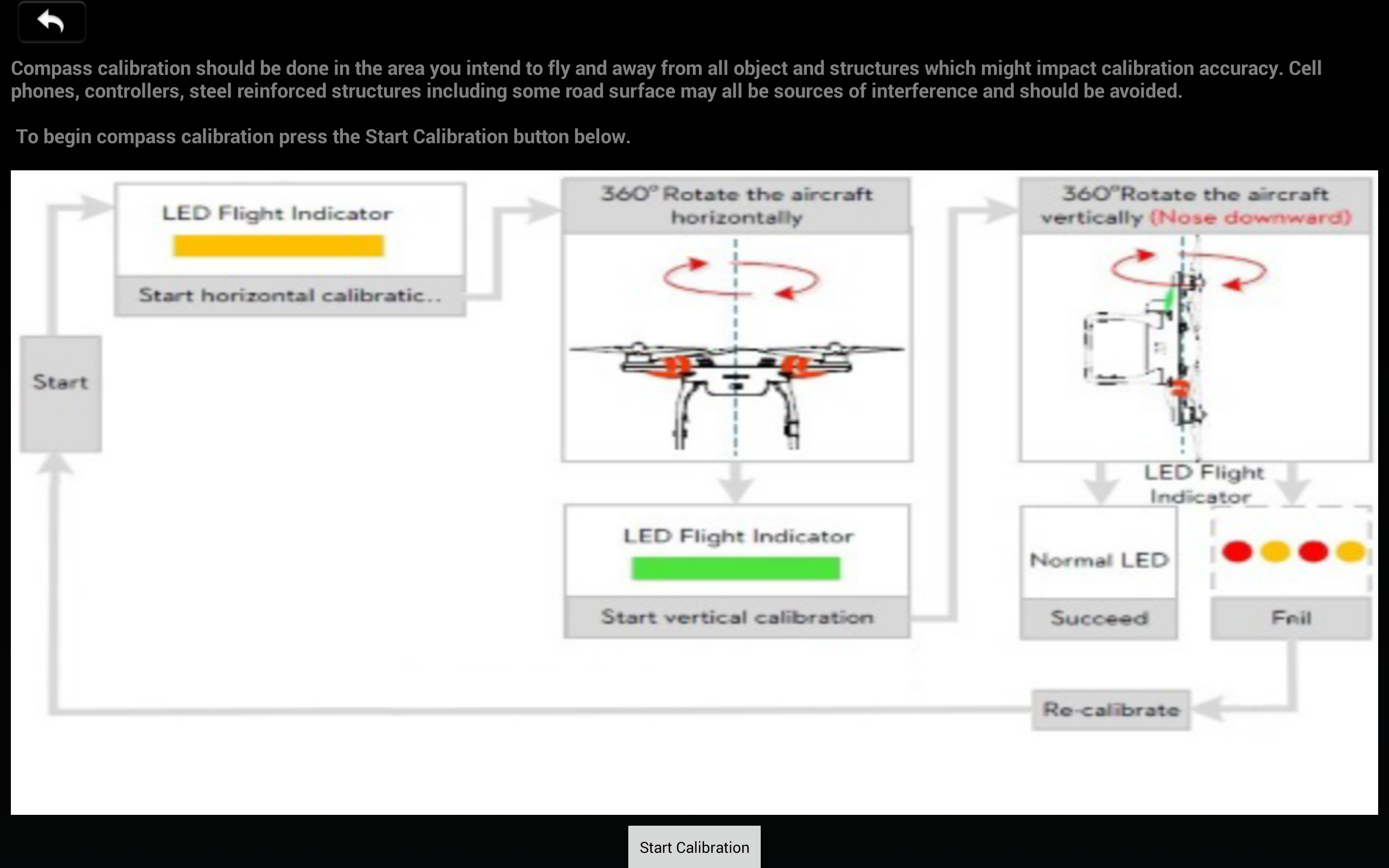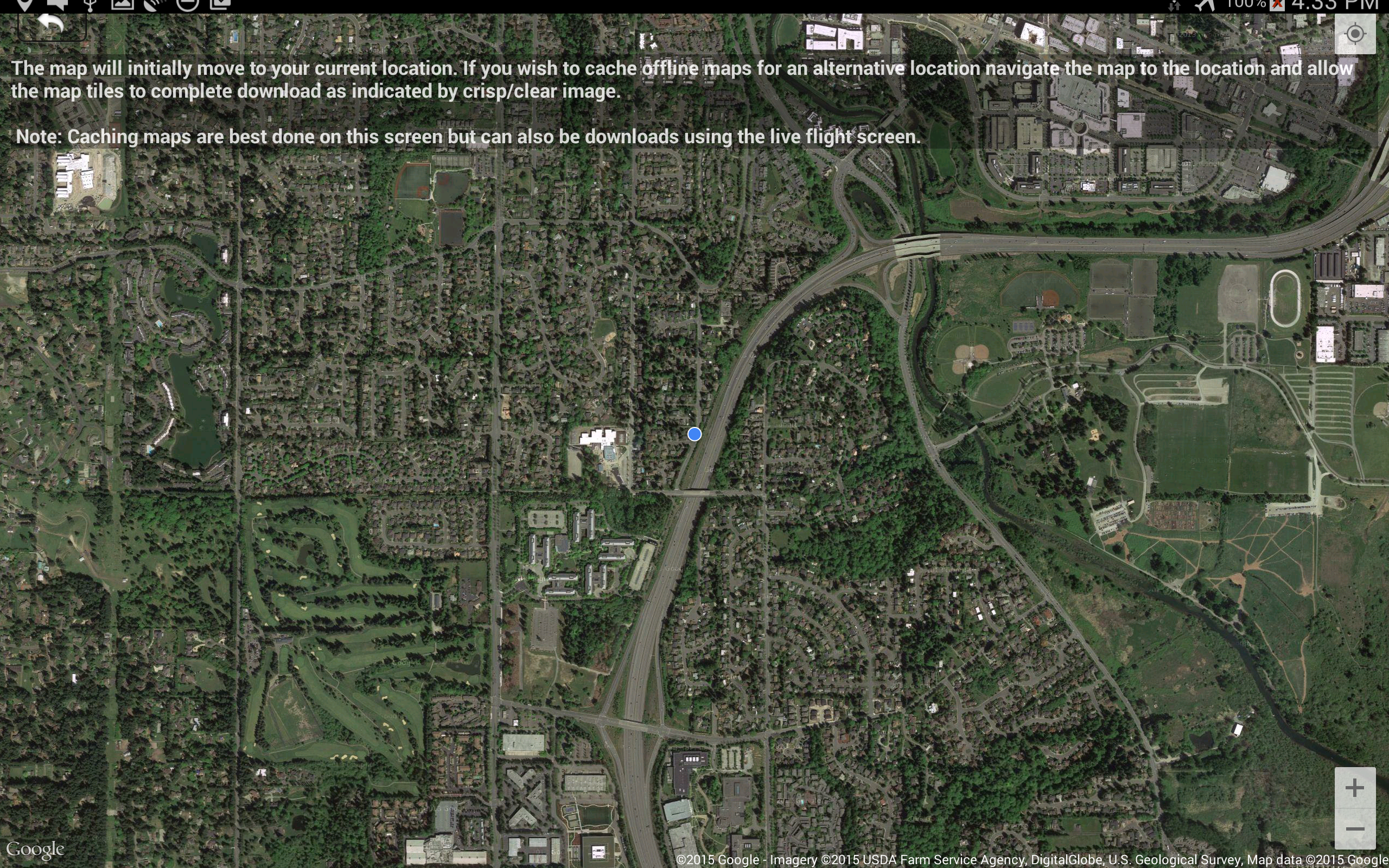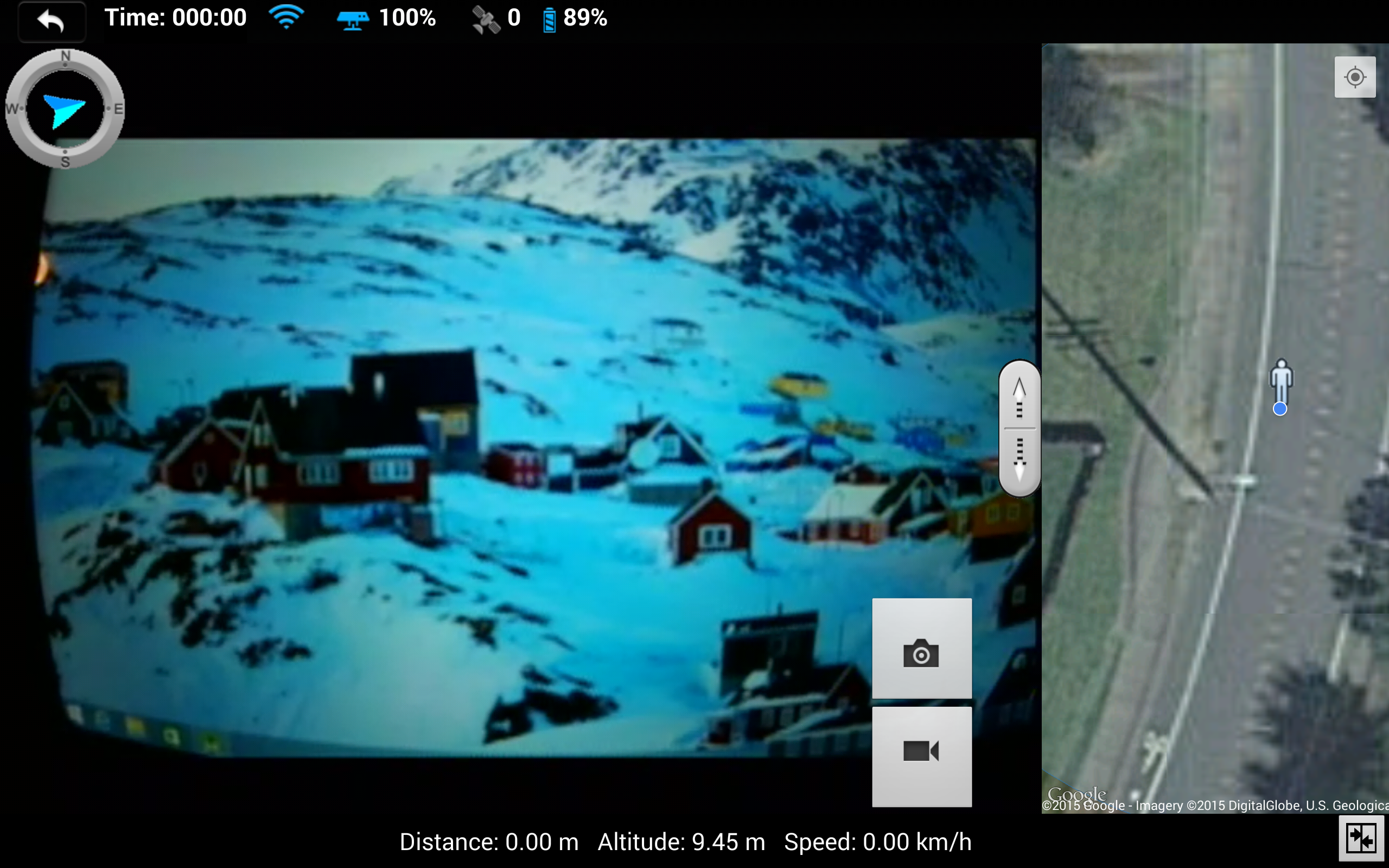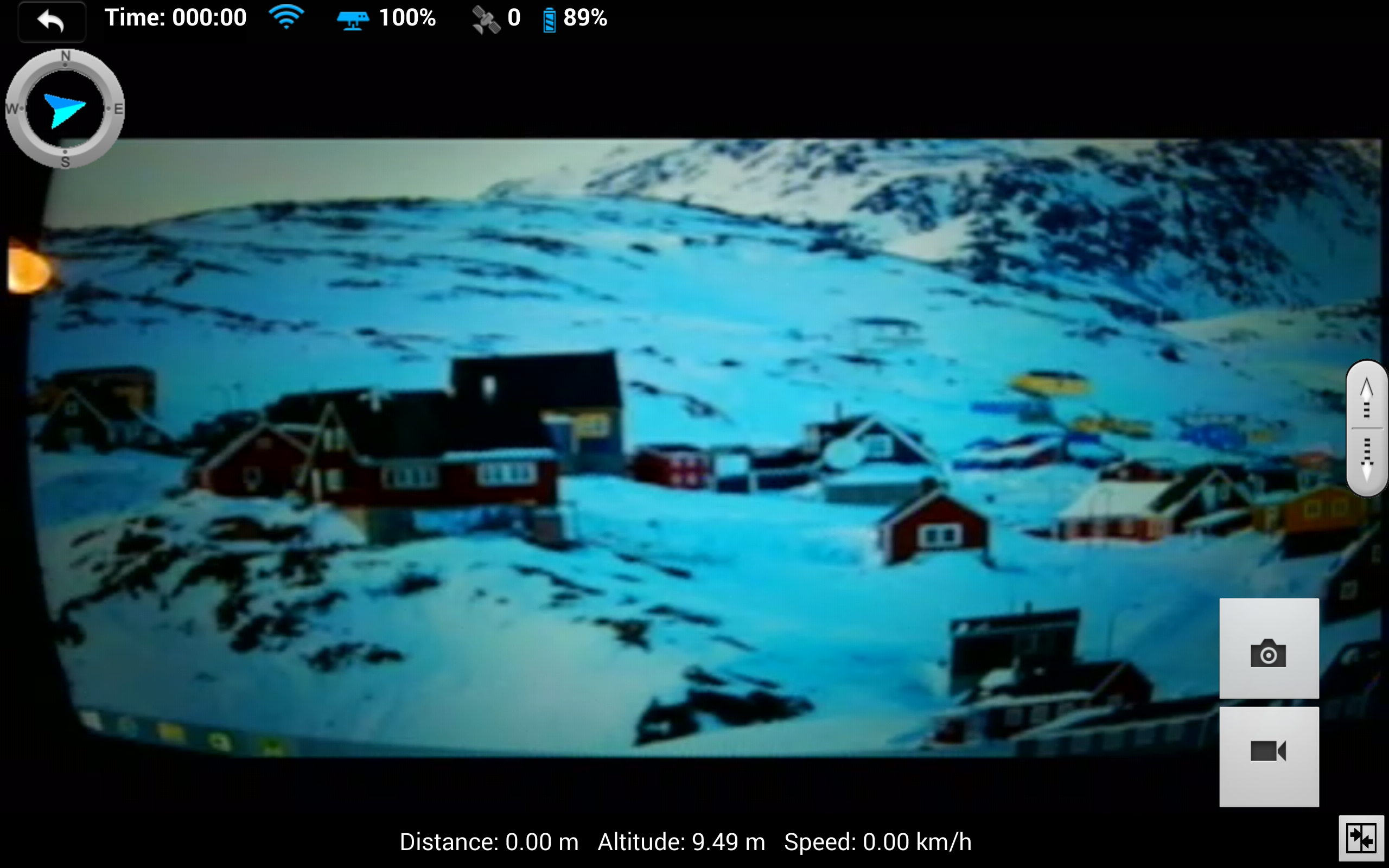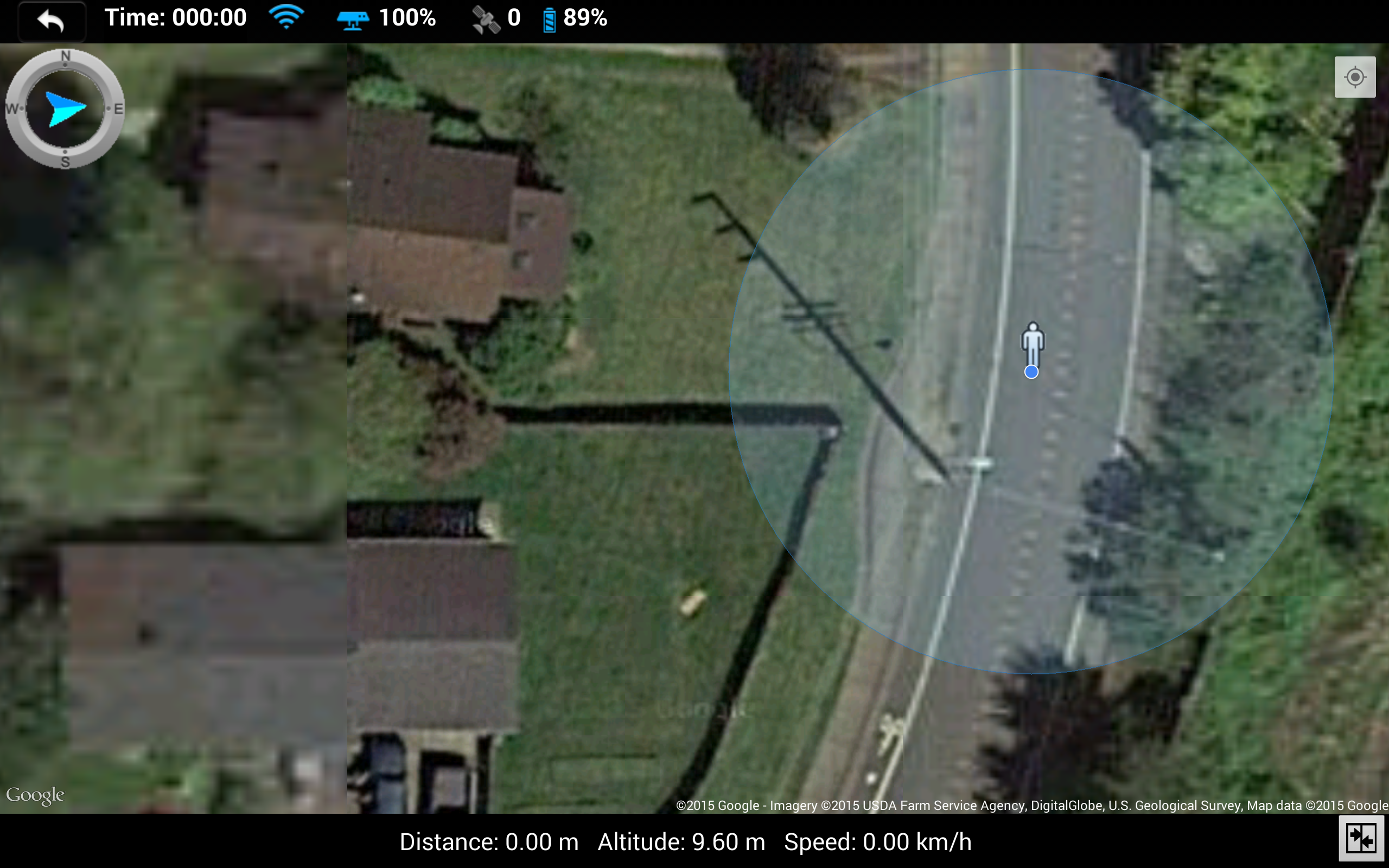DJI Ultimate Flight - Documentation for V3 (Phantom 3 and above)
Documentation for the V3 version for Phantom 3 (all models), Inspire 1 (all models) and Phantom 4 can be found on the documentation PDF.
DJI Ultimate Flight - Documentation for V2 (Vision and Vision+)
Documentation:
About DJI Ultimate Flight - V2
DJI Ultimate Flight is the next experience in flight control for the DJI Phantom Vision, Phantom Vision+ and soon, the DJI Inspire 1.
The Android 4.0.3 and above app will expose features not seen in DJI Flight apps until now.
The global application settings include:
- Side-by-side live camera feed and satellite map. Using the may you can quickly see the location of the pilot, Phantom and current home point.
- Display units - full support for metric and imperial (US) systems is enabled for all features
- Full Ground Station autonomous flight
- Return to home point when battery low
- Phantom Tracks - a Wi-Fi reporting system that will record flight information. In the future this will be used for offline flight playback. No additional equipment required.
- Offline flight log
- Home Lock Distance Warning - a warning will be displayed to the pilot when the distance between the pilot and home point is greater than the value saved in the settings.
- Distance can be reported as either distance to home point (default) or distance to pilot
- First Person View (FPV) Mode - available for Vision+ only, when enabled the gimbal tracks the Phantom movements for a more realistic FPV experience. Disabled (default) the gimbal stabilizes camera images.
- (app exclusive) Pre-flight report - not seen in other flight apps the pilot will be presented with a summary of health before each flight. Information is reported in battery, satellite count, home point distance, etc.
- Dynamic home point - Phantom's home point location is updated on a periodic bases as the pilot moves ensuring that the Phantom has the most recent location if return to home is activated.
- Home point map set - Allows the pilot to point to a location on the map and have the home point set to the location. This can be a valuable tool if you are flying from a boat or other location which may not provide the best environment for landing if a return-to-home operation is activated. All operations of map home point are displayed and confirmed to the user with warning information if the point would be too far from the pilot's current location.
- (app exclusive) Speech enabled - Speech enabling a flight app is a natural extension and one not seen in other flight apps. Relieving the pilot from continually looking at the screen this feature reads enabled warning information (like home point too far, low satellite count, etc.) as well as a periodic reading of current flight information. Many configuration options to control how much or how little is read as well as the frequency of the reporting.
- (app exclusive) Calibrate 0 altitude offset - An advanced feature, disabled by default will save an offset to 0 altitude at the beginning of the flight and use the value as an offset for reporting information.
Camera configuration is quick and easily accessed using a slide-in from the left side of the live video flight screen. All camera configuration is reported and available to change without loosing sight of the live feed. Once changed you can choose to save the configuration for the current flight or save as the new defaults for all future flights. No more remembering to reset values between flight if you need a special setting for specific shot.
Since you don't always have internet connection from the flight line the app includes the ability to cache offline map information for use when you reach the flight line.
Compass calibration with detailed instruction is available from the main screen menu. The instruction walks you through the process including description and confirmation of the LED indications you should see at each step.
Available on the live screen you now have a variable camera gimbal control. Move the slider a small amount and the gimbal moves slowly, larger movements of the control and the gimbal reacts more quickly.
Also on the live screen you will find a Phantom bearing compass. The compass, unlike the one located in the Vision app shows the current bearing of the Phantom and a home point indicator. Point the Phantom to the home point indicator and you are ensures flight towards the home point.
Live screen also reports health status for a number of critical systems. Wi-Fi, extender power, satellite count and Phantom power are all located as well as the new flight timer. At the bottom of the screen altitude, speed and distance is displayed.
Videos where created with an earlier version; icons
have been replaced with new full-color images....
Smart battery reporting - The Ultimate Flight app draws
a circle at a distance the smart battery reports as
being the distance for safe return.
https://www.youtube.com/watch?v=OhG1G-UMUh8&feature=youtu.be
Waypoints can be saved, loaded or deleted...
https://www.youtube.com/watch?v=RrGcun6ONuo&feature=youtu.be
Just a waypoint mission:
https://www.youtube.com/watch?v=RMTPZMhnfxA&feature=youtu.be
Waypoint editor demo:
https://www.youtube.com/watch?v=PE-UTyj-Syc&feature=youtu.be
Onscreen return to home demo:
https://www.youtube.com/watch?v=UPYfl13KiyU&feature=youtu.be
Camera controls demo:
https://www.youtube.com/watch?v=B6HqpmVgEag&feature=youtu.be
Main screen:
Calibrate
Compass calibration is a vital operation in a great flight experience and you can begin compass calibration by toggling the S1 (right) switch approximately 5 times or, using this option in the app, you will be walked through the operations and expected responses from the Phantom Vision and Phantom Vision+.
Planning
The planning screen is intended to be used when you are not connected to the Phantom, most commonly to create, review and edit waypoint missions but us also useful for caching maps to be used when offline, at a flying location.
Fly
The fly screen is the primary screen used when flying with the app. It is the screen used to fly FPV, load and fly GS missions as well as accessing other autonomous flight modes.
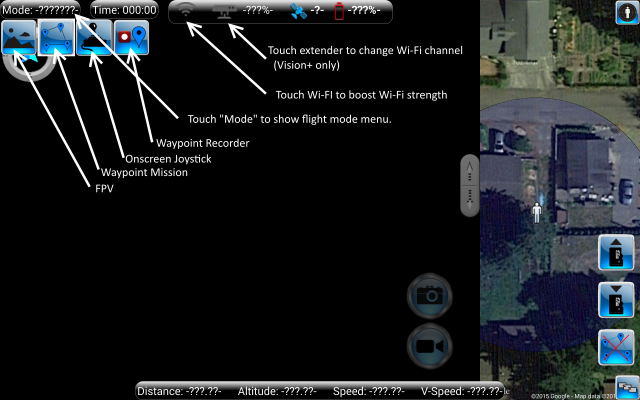
Find My Phantom
Currently accessed using the menu hardware or 3-dot onscreen buttons, this feature will display a map showing the last reported location of your Phantom along with the current location of you.
Settings:
Note: All settings are available on DJI Phantom Vision, Phantom Vision+, Inspire 1 and Phantom 3 (Advanced and Professional) unless otherwise specified.
Note: (1) - Not available on Epson Moverio BT-200
General Settings:
- Display units - Choose between "Imperial" (feet, miles per hour, etc.) or "Metric" (meters, kilometers per hour, etc.).
- (1) Map display - (Default: Satellite) - The default display mode for the onscreen map. Normal, Satellite, Terrain or Hybrid as defined by Google map.
- (1) Return to home - (Default: off) - When enabled the Phantom will return to home when the batteries drop below the level set using the Vision Assist app.
- Distance reporting - (Default: Phantom to Home) - The onscreen distance display can be set to display distance between the Phantom and home point or the distance Phantom to you (device).
- FPV - (Default: off) - The Vision+ only, when turned on, this causes the gimbal to track the Phantom's movement. In the default, off setting the gimbal acts to smooth camera video.
- Ghost buttons - (Default: on) - The onscreen camera and video controls will dim so a very slight image if not touched within approximately 10 seconds to give a cleaner FPV view.
- Delay before log and camera stop recording - (Default: 2 seconds) - This controls the amount of additional time the video camera and flight log data is recorded after the Phantom motors are turned off.
(1) Flight Mode Settings:
- (1) Enable flight modes - (Default: off) - Enables autonomous flight operations like Ground Station. Individual modes will be selected by touching the "Mode" report in the upper left of the "Fly" screen.
- (1) Waypoint settings - Selecting this displays the setting information for autonomous flight operations. Distance limits, default settings for waypoints, etc. are available under this menu.
Camera Settings:
- Live video resolution - (Default: 320x240 15 fps) - sets the default video stream resolution.
- Camera action when connection lost - (Default: Keep current state) - When the controller connection to the Phantom is lost the Phantom can be setup to alter the camera or video operations automatically. You can select keep "Current", "Start video" or "Start continuous photo shooting".
- Auto start and stop - (Default: on) - the app will start video recording when the Phantom motors are turned on and stop video when the motors turn off.
- Video aspect ratio - (Default: none) - In the default mode the Phantom live video may appear distorted depending on your device's screen resolution and size. This setting allows you some level of control over the appearance. You can choose to have the video display "Favor image" in which case the video will fill as much of the screen, maintaining video aspect ratio but without loss of video information or you can choose "favor screen" in which case the image will fill as much of the screen as possible, possibly cutting off some areas of the video display.
Speech Settings:
- Text to Speech - (Default: off) - The app includes an audio co-pilot in which the app reads aloud flight information and warning during the flight. When enabled, this functionality can reduce your need to continuously look at the screen while flying.
- Warning settings - Opens the configuration screen where the user can select which warning information to have read out loud.
- Flight settings - Opens the configuration screen where the user can select which flight information is read out loud, and at what frequency the information should be read (Default: 60 seconds).
Home Point Settings:
- Dynamic home point - (Default: off) - When enabled the app will periodically update the Phantom's home point to match the location as reported by your device (cell phone or tablet).
- (1) Draggable home point - (Default: on) - When enabled you are able to drag the home point icon, on the map, to any location. This feature is especially suited for boating, saving a trip to the shore to set a home point or in cases where you prefer to have a more appropriate home point to land at in cases of emergencies. Note: The home point is continually reset until the Phantom motors are initially engaged so you may need to turn on the motors before the new home point can be moved.
Warning Limit Settings:
- Warning reminder time - (Default: 30 seconds) - This is the time, in seconds before the app will display a warning reminder that had been previously dismissed. Setting this value to 0 will result in the warning never being repeated for the duration of the flight.
- Warning settings - Opens the warning's threshold setting screen. Within this screen you can select which limits should be used to control warning messaged. For example, satellite count < 6.
Flight Log Settings:
- Flight log - (Default: on) - The app maintains summary information for each flight. A future version will allow you to review this information but currently the information is saved on the device's drive, in csv file format for review using a PC or other connected device.
- Phantom Tracks - (Default: off) - When enabled the app will periodically record flight details. Using this feature with applications like DashWare allows you to overlay video and flight metrics to create online videos of your flights. Enabling this feature also enables you to upload your flight logs to http://www.flightreplay.com/, a website that supports flight replay and mapping visuals.
- Log frequency - (Default:1 second) - The frequency of Phantom Tracks information recording.
Keyboard Settings:
- Map menu button - (Default: default) - Allows you to map app functionality to a hardware "menu" button. You can select from a number of app features, take photo, start/stop video, record waypoint, etc.
- Map volume up button - (Default: default) - Allows you to map app functionality to a hardware "menu" button. You can select from a number of app features, take photo, start/stop video, record waypoint, etc.
- Map volume down button - (Default: default) - Allows you to map app functionality to a hardware "menu" button. You can select from a number of app features, take photo, start/stop video, record waypoint, etc.
Advanced Settings:
- Altitude calibration - (Default: off) - When enabled the app will calculate a ground level offset that will be used to show approximate flight above ground. Useful if you find that your Phantom often displays ground altitude above 0.
- Phantom location display - (Default: off) - When enabled the onscreen display will include the latitude and longitude of the Phantom during flight.
- HDR Inter-Photo time - (Default: 1000)
- HDR step - (Default: 1)
- DJI Zenmuse - (Default: off)
- (1) Map auto-zoom - (Default: on)
- Debug mode - (Default: off)
- Reset application defaults - Reset all application defaults